안녕하세요, 오늘은 팀뷰어 다운로드를
진행하는 방법에 대해 알려드리겠습니다.

컴퓨터 원격 제어 프로그램으로 알려져 있는
팀뷰어를 들어보신 적 있으신가요.
데스크톱 공유나 파일전송, 가상회의 등
여러가지 기능이 있어 많이들 사용하고 있죠.
저는 이 팀뷰어를 알게 된 것이 로스트아크
오픈 초창기에 토나오는 대기열을 뚫기 위해
컴퓨터에 설치하고 모바일로 원격 제어를 실시해
퇴근 하기 몇 시간전에 접속을 하는데 사용했습니다.
자 그럼 지금부터 TeamViewer 팀뷰어 다운로드를
진행하는 방법 설명해드리도록 할게요.


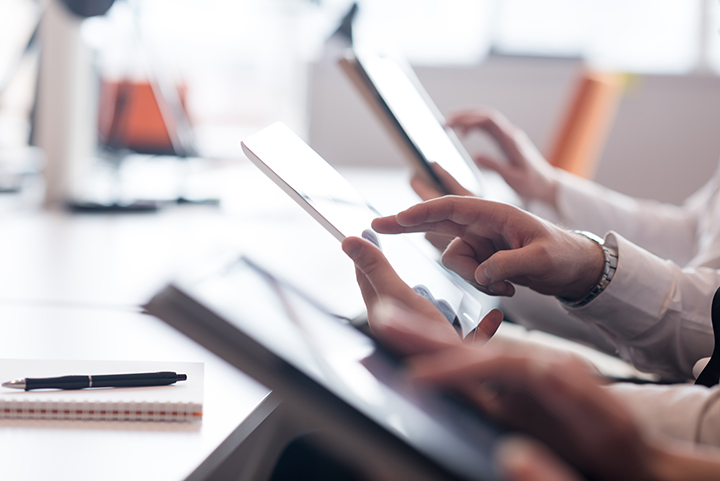

팀뷰어는 원격 액세스 및 지원 솔루션을
통해 모든 사람에게 빠르고 안전한 장치
연결을 제공하고 있습니다.
컴퓨터 모바일 장치 및 서버에 원격 액세스
혹은 재택 근무를 할 때 출장 중일때
팀뷰어 원격 액세스 도구로 어디에 있든
업무에 임할 수 있습니다.
데스크톱 파일 및 애플리케이션을 이용할 수 있죠.
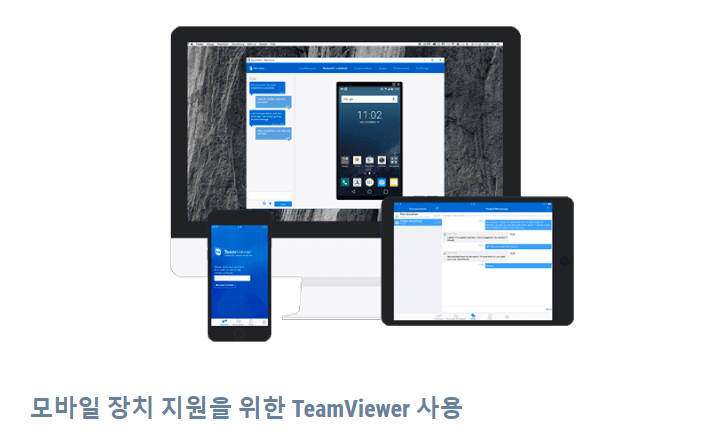
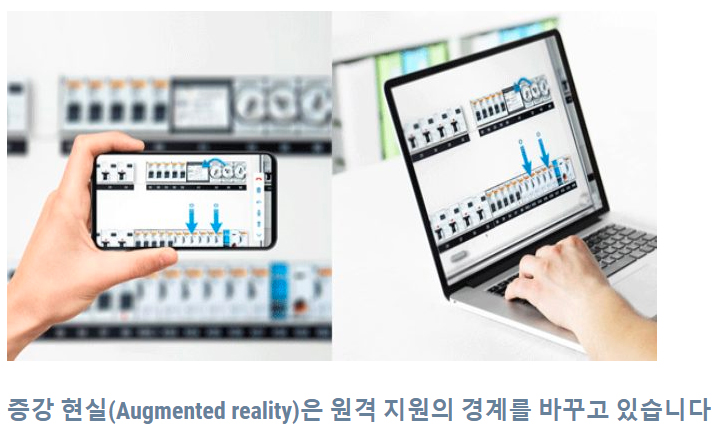
팀뷰어 다운로드는 간단하게 할 수 있어요.
Teamviewer는 모든 데스크톱 혹은
모바일 기기에서 IOS기기로
화면을 공유할 수 있는 원격지원 기술을
지원하고 있는 프로그램입니다.
즉각적인 원격 연결 및 통합된
원격 지원 기능으로 어디서나 장치를 관리
모니터링 및 제어할 수 있어요.
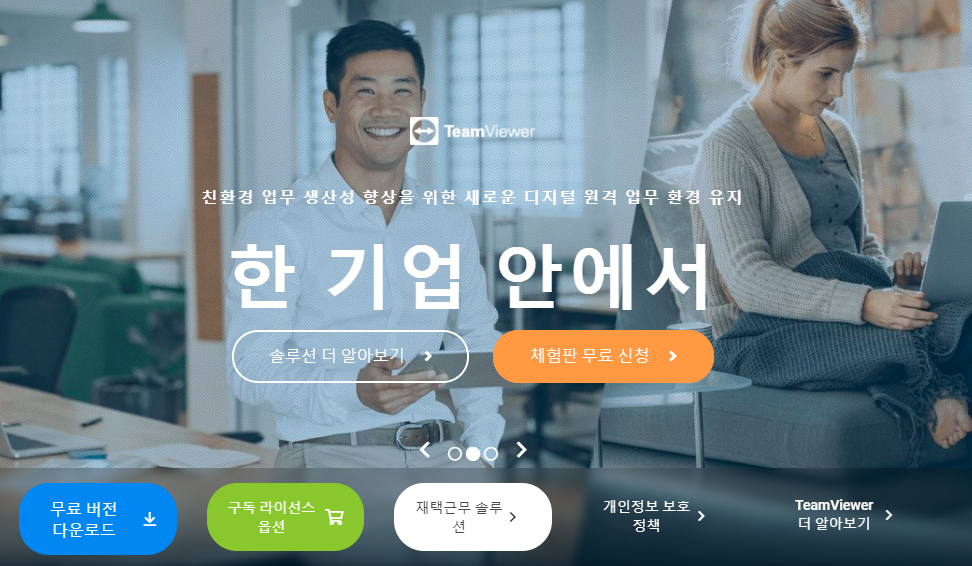
팀뷰어 다운로드는 공식 홈페이지에
접속을 하시면 메인화면에서 바로
확인을 할 수 있는 부분입니다.
아래에 보시면 무료 버전 다운로드와
구독 라이선스 옵션이 있는데요.
일반 개인적 목적으로 사용을 하는 경우라면
무료버전을 다운로드해 사용하시면 됩니다.
다운로드를 클릭한 후 설치파일을
저장해 실행시켜주세요.
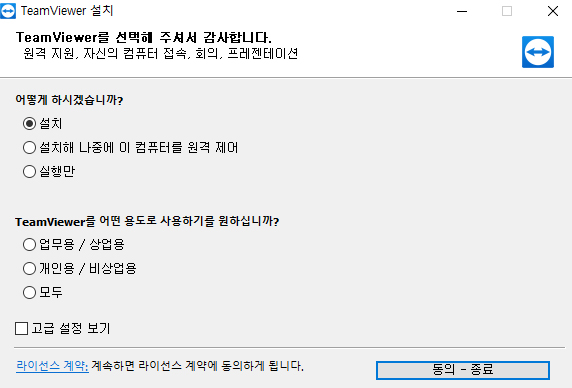
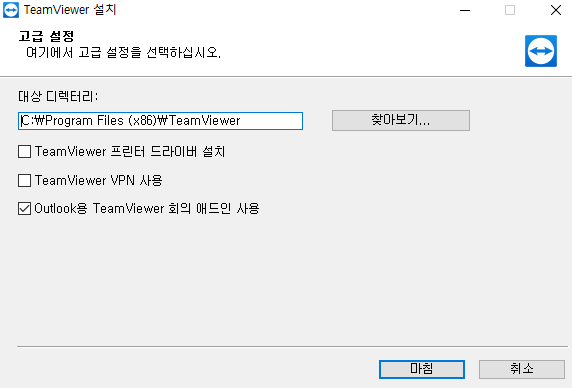
팀뷰어 다운로드 후 설치를 진행합니다.
저는 원격 제어를 위해서 항목 중
설치해 나중에 이 컴퓨터를 원격 제어에 체크한 후
다음으로 진행을 했습니다.
설치 경로를 설정해주신 후에
프린터 드라이버나 VPN사용,
팀뷰어 회의 애드인 사용이란 항목이 있는데
필요에 따라 체크하신 후 진행하시면 됩니다.
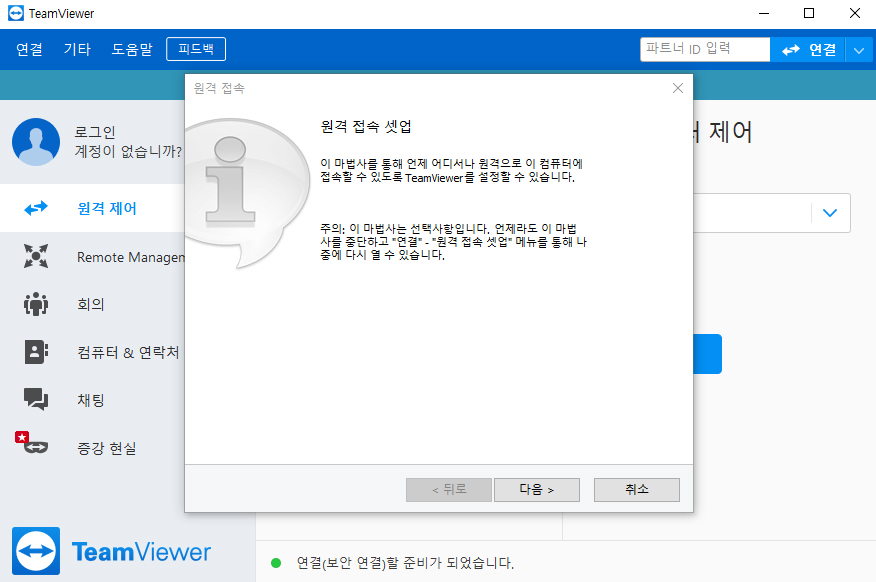

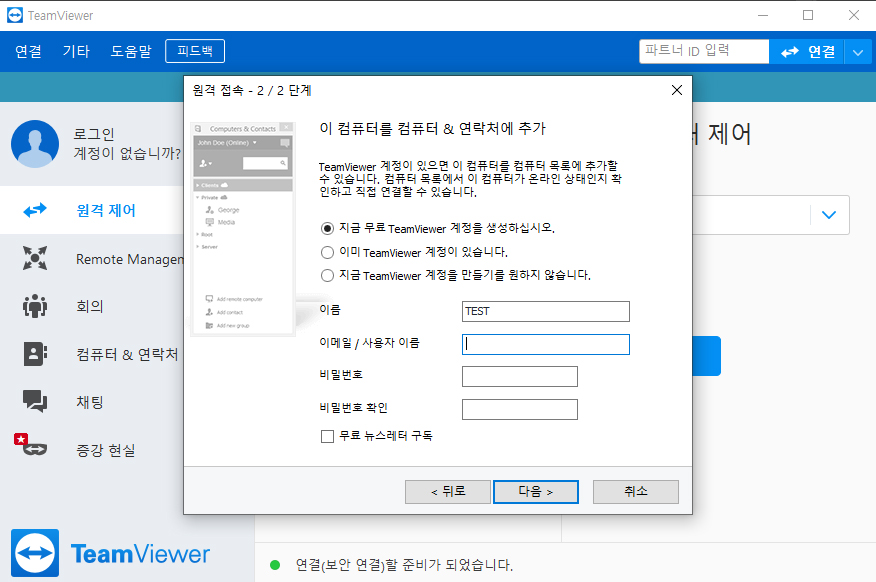
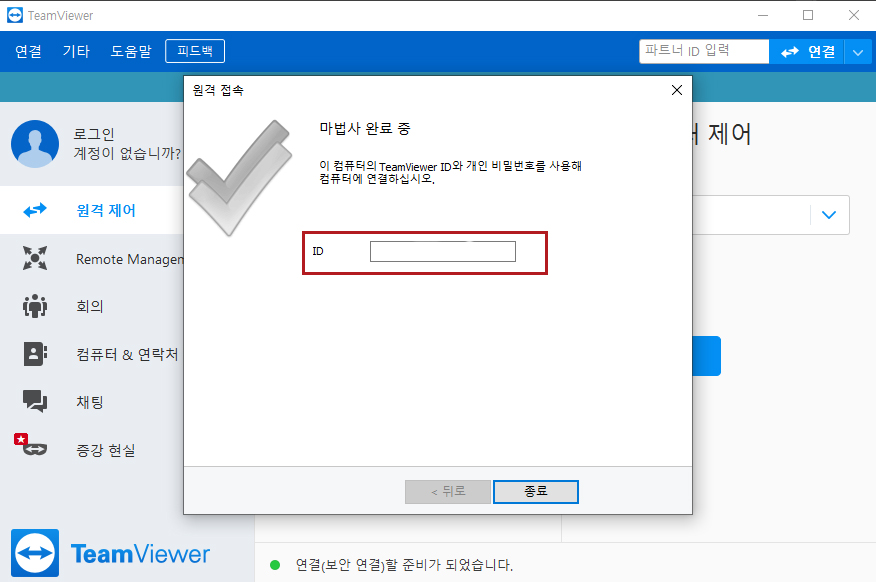
팀뷰어 다운로드를 하고 설치를
모두 마치면 프로그램이 실행되는데요.
여기서 원격 접속 셋업을 설정하게 됩니다.
단계별로 진행을 하시면 되겠습니다.
진행을 완료하면 본인의 컴퓨터 ID
9자리가 생성되는데요.
이 ID번호를 이용해 원격제어를 할 수 있습니다.


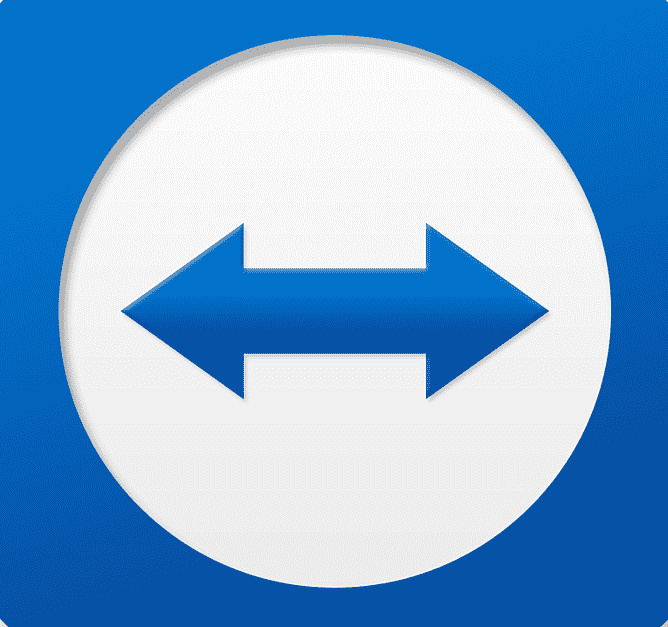

지금까지 팀뷰어 다운로드에 대해서
간단하게 살펴보는 시간이었습니다.
앞서 알려드린 공식 홈페이지를 통하여
무료 버전을 다운받아 쉽게 사용할 수 있으니
접속하셔서 설치 진행해보시기 바라겠습니다.
사용법도 그렇게 어렵지 않으니 금방
터득할 수 있으실거에요.
오늘의 포스팅은 여기서 마무리를 할게요.
그럼 즐거운 하루 보내시길 바랍니다.
